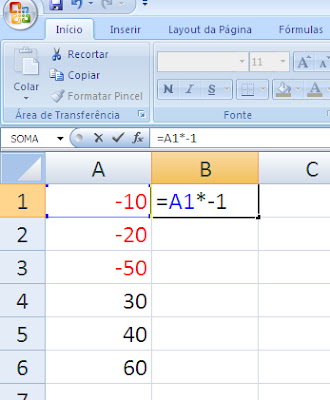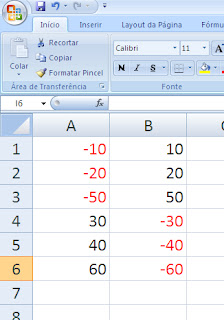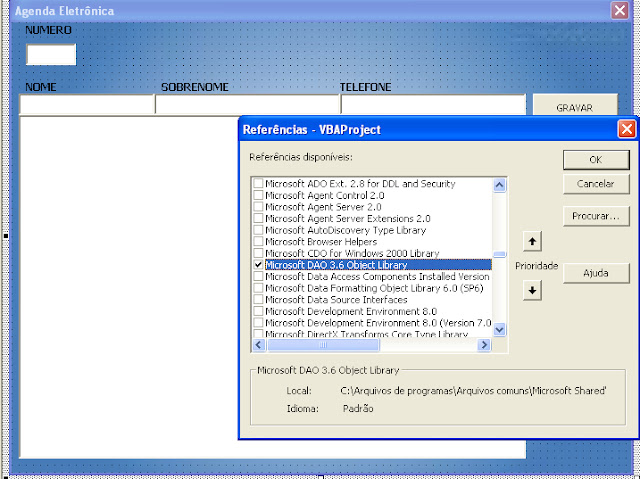RESOLUÇÃO DA DÚVIDA
SEGUE A DUVIDA E ABAIXO A MINHA FORMA DE RESOLVER
Ajuda no excel !!!! URGENTE?
Estou montando uma tabela e já fiz um drop down na célula A1, que tem os valores 1,2,3 e 4. Agora na celula abaixo preciso que mude as alternativas para escolher no drop down desta célula, que fique desta forma:
Se eu escolher 1 na célula A1 aparece para ser escolhido na célula A2 as seguintes alternativas:
- Carro
- Moto
- Ônibus
- Trem
Se eu escolher 2 na célula A1 aparece para ser escolhido na célula A2 as seguintes alternativas:
- Bicicleta
- Skate
- Patins
- Patinete
Se eu escolher 3 na célula A1 aparece para ser escolhido na célula A2 as seguintes alternativas:
- Casa
- Rua
- Praça
- Clube
Se eu escolher 4 na célula A1 aparece para ser escolhido na célula A2 as seguintes alternativas:
- Água
- Suco
- Refrigerante
- Energético
Se eu escolher 1 na célula A1 aparece para ser escolhido na célula A2 as seguintes alternativas:
- Carro
- Moto
- Ônibus
- Trem
Se eu escolher 2 na célula A1 aparece para ser escolhido na célula A2 as seguintes alternativas:
- Bicicleta
- Skate
- Patins
- Patinete
Se eu escolher 3 na célula A1 aparece para ser escolhido na célula A2 as seguintes alternativas:
- Casa
- Rua
- Praça
- Clube
Se eu escolher 4 na célula A1 aparece para ser escolhido na célula A2 as seguintes alternativas:
- Água
- Suco
- Refrigerante
- Energético
INICIANDO
Então vamos lá na célula "A1" tem a lista suspensa com os números 1,2,3 e 4.
e vamos criar um baco de dados para então puxarmos as informações desejadas
veja a imagem a seguir (sendo que o mesmo pode ser criado em outra folha de dados como preferir)
Ok, agora vamos criar uma lista que irá buscar o numero escolhido na célula A1 e vai retornar um resultado o nome da fórmula é PROC.
então se vc fizer essa fórmula a célula "F11" ficará exatamente como na magem
=PROC($A$1;$A$10:$D$10;A11:D11)
A FÓRMULA DIZ O SEGUINTE:
PROCURAR O VALOR (AZUL) NO INTERVALO (VERDE) E RETORNAR O VALOR DA MESMA LINHA (ROSA) NA COLUNA ONDE O VALOR PROCURADO FOR ENCONTRADO.
OS $ NA AREA AZUL E VERDE SÃO PARA CONGELAR A FÓRMULA NESSE LOCAL PARA QUE AO COPIAR E COLAR NAO BAGUNCE TUDO...
APÓS DAR UM ENTER SE VOCE NAO TIVER ESCOLHIDO NENHUM NUMERO NA CÉLULA "A1" O VALOR DA CÉLULA QUE CONTÉM A FÓRMULA SERÁ #N/D (ISSO QUER DIZER QUE O VALOR PROCURADO É IGUAL A ZERO.
VAMOS CORRIGIR ISSO COM A FÓRMULA DESSA FORMA
=SE($A$1="";"";PROC($A$1;$A$10:$D$10;A11:D11))
ASSIM SE O VALOR DA CÉLULA A1 FOR IGUAL A NADA ELE NAO RETORNARÁ NENHUM VALOR...
FEITO ISSO DEVE COPIAR E COLAR A CÉLULA F11 PARA F12,F13 E F14.
PRONTO DEPOIS VOCÊ FAZ UM DROP DOWN NA CÉLULA B1 MAS PORÉM USE AS QUATRO LINHAS QUE TEEM A FORMULA DA PROCURA....
aí depois é só testar tente escolher os números e ver se vai mudar... pois a solução mais prática que encontrei foi esse se alguém tiver outra ideia ficarei honrado em aprender mais e mais....
vlw Edivan Cabral